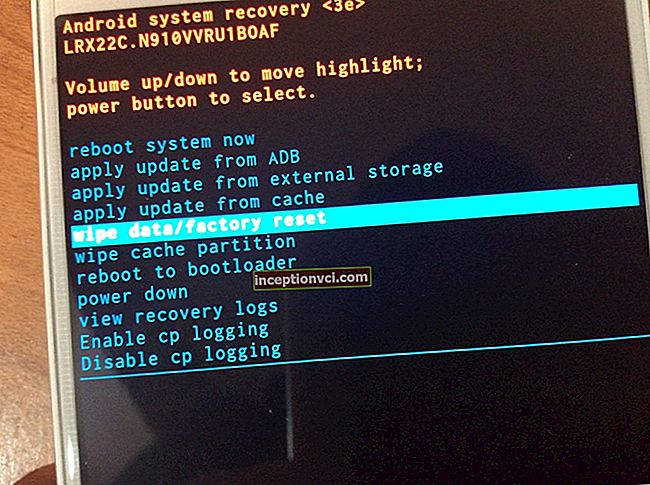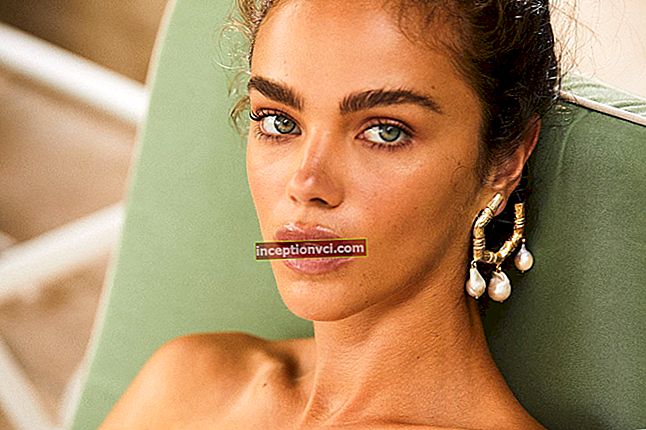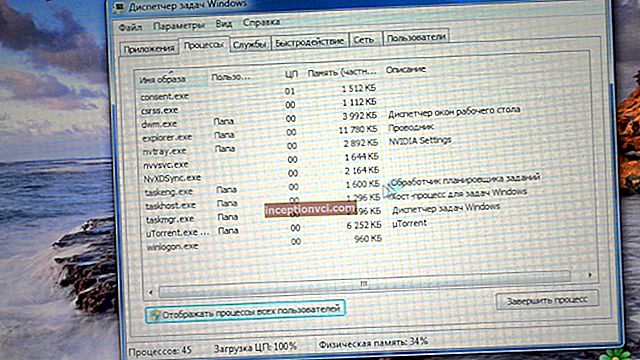Como controlar um computador sem mouse? Emulação de mouse usando o teclado. Para iniciar o modo de emulação, pressione a combinação de teclas de sequência: Alt esquerdo + Shift esquerdo + NumLock. Na caixa de diálogo que se abre, clique no botão "Sim" e, em seguida, o modo de emulação do mouse começará a funcionar.
Seu mouse está quebrado de repente? Sem problemas! Os recursos integrados do Windows e, é claro, o teclado ajudarão.
Emulação de mouse
Para controlar o cursor do mouse usando o teclado, você deve habilitar um modo especial de operação - emulação. Isto se faz do seguinte modo:- pressione a combinação de teclas Alt esquerdo + Shift esquerdo + NumLock. Na caixa de diálogo, clique no botão "Sim";
- vá para o modo de acessibilidade. Na janela "Configurar Teclas do Mouse" você pode especificar parâmetros, por exemplo, a velocidade de movimento do ponteiro do mouse;
- após o lançamento, um ícone do mouse será exibido na bandeja do sistema (área de notificação);
- modo de saída: Alt esquerdo + Shift esquerdo + NumLock vezes.

As teclas de atalho estão localizadas no lado direito do teclado numérico. Os botões "numéricos" centrais não são usados. Um pequeno teclado numérico (o da direita) é usado para o laptop.

Como trabalhar sem mouse
Vamos considerar o propósito das chaves:- NumLock pausa e reativa o modo de emulação;
- Todas as teclas numéricas, exceto "0" e "5", são responsáveis por mover o cursor. Quando você mantém as teclas pressionadas, o cursor se move pela tela;
- Ctrl e Shift diminuem ou aceleram o movimento do cursor. É verdade que esse recurso deve ser habilitado nas configurações (a guia correspondente na fase inicial de iniciar o modo de emulação);
- "5" - clique;
- Duplo clique - pressionamento rápido sucessivo da tecla "5". O botão do mouse, cujo clique é emulado, depende do modo em que você está atualmente;
- "+" - clique duplo com a tecla;
- "/" - muda para o modo do botão esquerdo do mouse;
- "-" - liga o botão direito;
- "*" - alterna para o modo de ambos os botões simultaneamente;
- "0" é manter qualquer botão do mouse pressionado,
- "." - soltando a chave.
O estado atual e a atividade de todos os comandos descritos são exibidos na bandeja do sistema.
Combinações de teclas de atalho do Windows
As teclas de atalho mais comumente usadas no computador são:
- Enter - clique duas vezes;
- Excluir - exclui o objeto.
- Win + B - muda o foco para a bandeja do sistema. Em seguida, você pode usar as teclas de seta para selecionar, Enter para simular um clique duplo e Shift + F10 para simular um clique com o botão direito;
- Win + E - inicia o explorador;
- Win + F - inicia o File Explorer exibindo a barra de pesquisa;
- Win + R - abre a caixa de diálogo Executar programa;
- Shift + F10 - exibe o menu de contexto do objeto atual;
- Win + L - bloqueia o computador.
Lembre-se de que o layout do teclado não importa para as teclas. Pode ser russo e inglês. Portanto, a combinação Win + R no layout em inglês faz o mesmo que Win + K no russo.
Atribuição de teclas de atalho a atalhos
As teclas de atalho são atribuídas por atalhos na área de trabalho. As ações são as seguintes:- abra a caixa de diálogo de propriedades do atalho;
- vá para a guia "Atalho";
- coloque o cursor no campo "Chamada rápida";
- pressione a combinação de teclas desejada. Por exemplo, Ctrl + Shift + ou Ctrl + Alt +. Em vez de letras, você também pode usar uma das teclas de função.

Se você não tem certeza de que se lembrará de todas as combinações de teclas de atalho - faça uma dica na forma de um protetor de tela em sua área de trabalho. Se você esqueceu algo, pressione Win + D e uma lista aparecerá na sua frente.
Para consolidar as informações sobre como controlar o cursor sem o mouse, faça alguns exercícios:
- selecione um atalho na área de trabalho (por exemplo, antivírus) e atribua um atalho de teclado para ele;
- execute o programa usando o atalho;
- ativamos o modo de emulação;
- desconecte o mouse do computador;
- fazer algumas coisas: abrir uma pasta, criar um documento de texto, abrir o gerenciador de tarefas, bloquear seu PC, etc.).
Bem, se você está insuportável, leia "Como escolher um mouse"
Estas etapas simples o ajudarão a gerenciar seu computador e a desligar se você iniciar algo. Se o aparelho estiver completamente avariado, então no site fotos.ua você pode escolher o mouse certo para você.